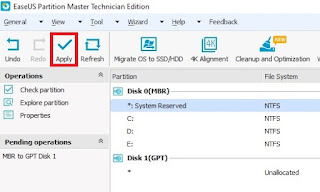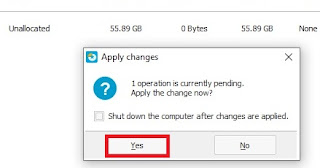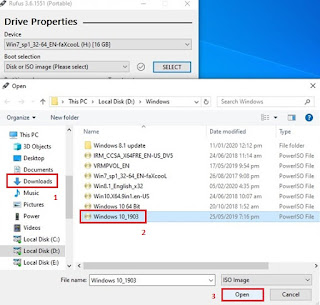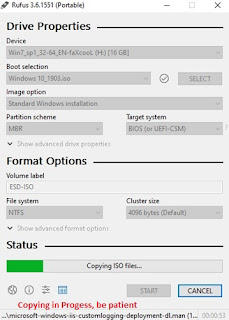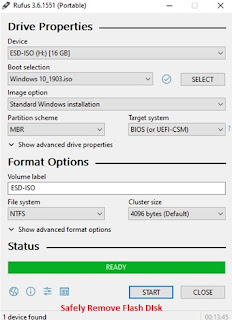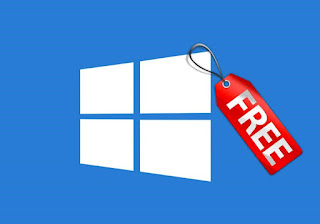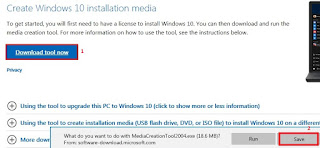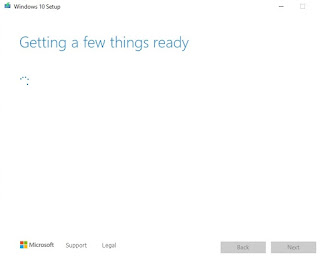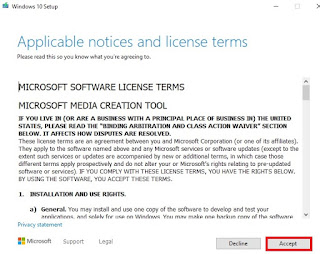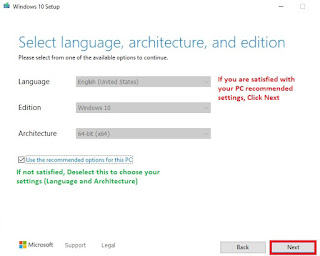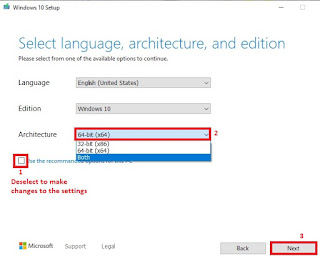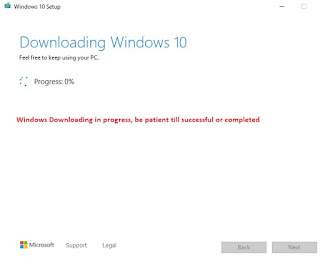How to convert MBR to GPT
The MBR – This is an old partitioning technology of hard drive. Though it has some limitations for modern usage which makes GPT better off. But almost all the available operating system supports MBR and MBR hard drives can be used on almost all computers.
The GPT – This is a modern partitioning technology. Newer versions of Windows use GPT by default such as Windows 8, 8.1 and 10. Windows such as Windows 7 can’t boot using GPT drives.
There are two ways to convert MBR to
GPT or GPT to MBR:
VIA WINDOWS
With
Windows Disk Management and Disk part tools, you are allowed to convert and
empty hard disk. You have to delete all existing partitions first. Backup is
necessary incase you have important information on it. Keep that to a safe
place.
1. Press Win Key + R to activate Run Command or
Search for Run in the Windows search tab.
2. Type “diskpart” and Press Enter
3. In the DISKPART command environment, input
the following commands and press Enter to Success.
a.
list disk
b.
select the disk you want to clean carefully
c.
clean (erases the entire disk)
d.
convert gpt or convert mbr (pending on what you want to convert to)
e. exit
VIA PARTITIONING SOFTWARE
Unlike
Windows Tools, you can convert to MBR or GPT without erasing your drive or
losing your data. You can use AOMEI Partition Assistant Professional or EaseUS
Partition Master or any other software. Here, I am using EaseUS Partition
Master. Click Here to
download my copy of EaseUS.
a.
Open the EaseUS Partition program
b. Click on the Disk to be converted (Disk 1) (yours may be disk 1 as well or disk 2 or disk 3, check carefully)
c. In the Operations pane, Click “Convert GPT to MBR or Convert MBR to GPT” pending on what you want to do.
d. Then, Click “Apply” to save changes
e. Select Yes in the dialog
f. Then OK to update System Information
Note:
In some cases, backup is essential, not losing your data depends on the
read/write performance of your disk reader.
Cheers!!!
Proudly AdeDanCompTech